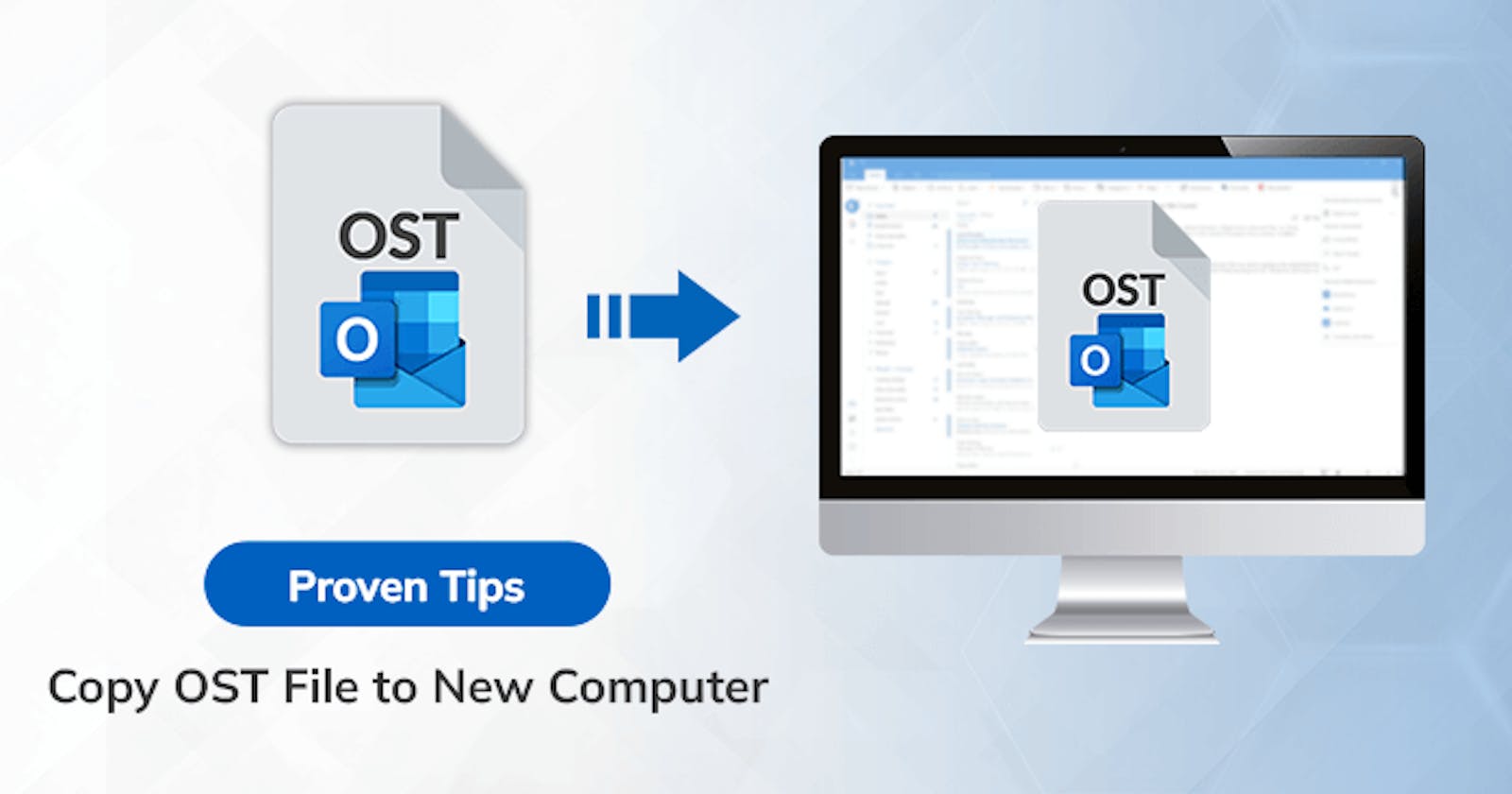In this article you will learn why you can’t copy OST file and its solutions. As you already know about Outlook storage data in OST and Outlook default PST format. So in the world of email management, Microsoft Outlook stands out as one of the best mail client and it is used for managing emails , calanders, events, contacts, tasks, etc.
In Microsoft Outlook, at the recipient side there are two protocols IMAP and POP, depending upon these protocols it stores all the data in OST and PST file format. IMAP stores data in OST files whereas PST file is used by POP protocol to store the data.
OST Files automatically synchronize and store a local copy of your Outlook data on your local computer. It contains emails, contacts, calendar, etc for offline access when unable to connect to mail server or even in case of bad internet connectivity. Changes made offline are synchronized with the server when a connection is restored.
Reasons to copy OST file?
When a user transitions to a new computer or a device, they may want to carry over their outlook mailbox data stored in OST file. Accessing the OST file on another system allow them to seamlessly continue their email management without any data loss.
In a collaborative work environment, team members may need to access a shared mailbox stored in an OST file on various systems. This allows for efficient collaboration and sharing of relevant information among team members using different devices.
Users may copy OST file as a form of backup or archive for their outlook data. Accessing this file on another system enables them to review, retrieve or restore specific emails or information as needed. Backup of the OST file will save your local disk storage.
Manual Method: How to copy OST file?
If you have access to an OST file in Microsoft Outlook, then you can procced with the manual method. Accessing an OST file can be done by export it to a PST(personal storage table) file, which is more portable.
Convert OST file to PST file using Outlook:
If you have Microsoft Outlook installed on your computer where the OST file is located, you can use following steps:
Open “Microsoft Outlook”.
Click "File" on the top left corner.
Select “Open & Export” and then choose “Import/Export”.
Choose the “Export to a file” option and click “Next”.
Select “Outlook Data File(.pst)” and click “Next”.
Choose the mailbox or Folders you want to export to another system. Ensure that you select the OST file you want to access to another system.
Specify the destination for the PST file and click “Finish”.
After completing these steps you have the PST file, you can copy it to another system where you want to access the OST file. You can use the USB drives, network transfer or any other method to move the file to another system.
Automated Method: How to Copy OST File?
If you want to access an OST file, it can be done by exporting it to a PST(personal storage table) file, which is more portable.
Convert OST to PST using Converters Tools:
You can use third-party conversion tools. There are many tools available online that can help you to convert OST files to PST format and even convert multiple OST Files into PST format at once, which can be further easily accessed on another system. Choose a reliable and reputable tool, download and install it on your system where you have access to the OST file. I have personally used SysTools OST to PST Converter. It helped me to access the OST file on another system easily.
Once you have the PST file, you can copy it to another system where you want to access the OST file. You can use the USB drives, network transfer or any other method to move the file to another system.
After completing these steps , you have access to the content of the OST file through the imported PST file. Always take backup of your data before performing any conversion or import/export operation to prevent data loss.
Here are Some Benefits of OST Files?
Copying OST files, or managing and utilizing OST files effectively, offer several benefits:
OST files allow users to work in an offline mode means user can work even if there is not a stable internet connection.
It is not mandatory to have a connection with the Exchange Server while performing tasks. Users don’t have to wait for the connection as OST does it all itself. Users only need to be connected with the Exchange Server while sending an email.
OST files are beneficial, if the Exchange database is corrupted or in an unrecoverable state. Now OST files are very crucial, users can retrieve all the data from OST stored on the hard drive.
OST files are synchronized with the Exchange Server when the connection is restored. This ensures that any changes made to mailbox data while offline are updated and reflected on the server, maintaining consistency across all devices.